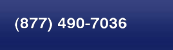Check out our Ultrasound Optimization Guide to learn where to start as well as understand which buttons and knobs actually matter.
Check out our Ultrasound Optimization Guide to learn where to start as well as understand which buttons and knobs actually matter.
Did you recently purchase an ultrasound machine, unpack and set it up, then wondered “Where do I begin?” Physicians and clinicians, most never formally trained for ultrasound, are quickly finding out that using an ultrasound machine isn’t as easy as it was made look.
As the Clinical Applications Manager for United Medical Instruments, Inc., I am repeatedly asked; “Where do I begin?” “What knobs do I adjust first to improve my ultrasound image?” “Can I save the changes I make so I do not have to repeat the steps for each exam?”
All three questions will be answered later in this guide. First, let’s review the terminology relevant to understanding ultrasound knobology and image optimization.
Primary ultrasound terms:
- Real Time - (B Mode/2D) Ultrasound instrumentation that allows the image to be displayed many times per second to achieve a "real-time" image of anatomic structures and their motion patterns
- Gain - Measure of the strength of the ultrasound signal; overall gain amplifies all signals by a constant factor regardless of the depth
- TGC - Time Gain Compensation; Ability to compensate for the attenuation of the transmittal beam as the sound wave travels through tissue in the body. The goal of TGC is to make the entire image look evenly lit from top to bottom
- Focal Zone - The region over which the effective width of the sound beam is within some measure of its width at the local distance
- Frequency - Number of cycles per second that a periodic event or function undergoes; number of cycles completed per unit of time; the frequency of a sound wave is determined by the number of oscillations per second of the vibrating source
- Gray Scale - A series of shades from white to black. B-Mode scanning technique that permits the brightness of the B-Mode dots to be displayed in various shades of gray to represent different echo amplitudes
- Dynamic Range - Ratio of the largest to the smallest signals that an instrument or component of an instrument can respond to without distortion. It controls the contrast on the ultrasound image making an image look either very gray or very black and white
- Persistence - is a type of temporal smoothing used in both gray scale and color Doppler imaging. Successive frames are averaged as they are displayed to reduce the variations in the image between frames, hence lowering the temporal resolution of the image
- Frame Rate - Rate at which images are updated on the display; dependent on frequency of the transducer and depth selection
- PRF - Pulse Repetition Frequency (scale); in pulse echo instruments, it is the number of pulses launched per second by the transducer
- PW Doppler - Pulsed Wave Doppler; sound is transmitted and received intermittently with one transducer. PW allows us to measure blood velocities at a single point, or within a small window of space
- Color Flow - Ability to display blood flow in multiple colors depending on the velocity, direction of flow and extent of turbulence
- CW Doppler - Continuous wave Doppler; one transducer continuously transmits sound and one continuously receives sound; used in high velocity flow patterns
- Wall Filter - a high-pass filter usually employed to remove the wall component from the blood flow signal
- Doppler Angle - The angle that the reflector path makes with the ultrasound beam; the most accurate velocity is recorded when the beam is parallel to flow
- Sample Gate - The sample site from which the signal is obtained with pulsed Doppler
Keeping the above in mind, let’s answer our first question.
Where should you begin? Begin by opening your systems user manual.
- Each user manual has a section in the front which outlines the location of different controls. Find that page and leave it open.
- If you don’t have a hard copy of the manual, you can search for one online to download to your computer. Have your computer near your ultrasound with the guide open to the page that outlines the different controls.
- Can't find one online? Most manufacturers store a PDF version on system. Press the F1, “?”, or help key on the keyboard to open it. You may want to take a picture of the console/control page with your smart device to use as a reference.
With the user manual open to the system’s user console page, identify the below knobs/buttons.
Gain (overall image gain)
 The gain dial will be one that you use frequently. Turning the gain dial will adjusts the overall brightness of the real-time (B-mode) ultrasound image. A simple twist can make a too dark image brighter allowing you to see subtle differences in texture.
The gain dial will be one that you use frequently. Turning the gain dial will adjusts the overall brightness of the real-time (B-mode) ultrasound image. A simple twist can make a too dark image brighter allowing you to see subtle differences in texture.
TGC (Time Gain Compensation) - selectively adjusting the gain at different depths
![]() Some portable systems like those from SonoSite and use a simple near or far field adjustment. As the name implies, turning the near field gain dial will adjust the image gain in the top half of the image. Turning the far field gain dial will adjust the image gain in the bottom half of the image.
Some portable systems like those from SonoSite and use a simple near or far field adjustment. As the name implies, turning the near field gain dial will adjust the image gain in the top half of the image. Turning the far field gain dial will adjust the image gain in the bottom half of the image.
Manufacturers like GE, Siemens, and Terason use up to 10 separate, depth specific, sliders to modify the image gain.
 TGC sliders are used to adjust the gain in specific areas of the image (near-, mid-, and far-field). Most sonographers adjust these to left-of-center for the near field (top), and slowly move to right-of-center as image quality decreases deeper in the image. The idea is to have lower gain in the near field and higher gain deeper in the image where image quality is weaker.
TGC sliders are used to adjust the gain in specific areas of the image (near-, mid-, and far-field). Most sonographers adjust these to left-of-center for the near field (top), and slowly move to right-of-center as image quality decreases deeper in the image. The idea is to have lower gain in the near field and higher gain deeper in the image where image quality is weaker.
Focus zones and position (this is the most often-overlooked image optimization feature)
 The pulse of ultrasound can be manipulated to be at its narrowest at a particular depth, the focal position (red arrow on image). This means that image quality including lateral resolution is maximized at that level. The focal zone is typically positioned at or just below the object you are evaluating.
The pulse of ultrasound can be manipulated to be at its narrowest at a particular depth, the focal position (red arrow on image). This means that image quality including lateral resolution is maximized at that level. The focal zone is typically positioned at or just below the object you are evaluating.
More than one Focal zone can be selected however; this can significantly slow down the image frame rate.
Transducer Frequency (Multi-hertz)
Adjusting the frequency allows you to improve the image resolution at the level of the object being evaluated. You should use the highest frequency available when scanning a superficial object (in the near field). You should use the lowest frequency available when scanning a deeper object (in the far field, deeper than 5-6 cm).
How the frequency is displayed on your units monitor is manufacturer dependent. For example;
- SonoSite displays its frequency as Res/Gen/Pen (Highest, Middle, Lowest)
- Terason displays its frequency as H/M/L (High, Middle, Low)
- Siemens, GE and others display the frequency range. The highest number is for near field scanning and the lowest number is use to penetrate for far field imaging.
To capture the best image possible, adjust the frequency setting and use the highest possible frequency setting that allows you to see the anatomy you’re viewing.
Auto Optimization (Auto Optimize, Auto Tuning, Tissue Equalization)
Most manufacturers offer a software feature that automatically optimizes the gain and overall contrast of the image. This feature analyzes the tissue in the image and attempts to provide you with the most optimized image.
Grey Scale
The image grey scale can be changed by adjusting the Grey Scale Map (Grey Map/Map). Most systems allow you to adjust the series of shades of white to black in the B-Mode image. This permits the brightness of the B-Mode dots to be displayed in various shades of gray to represent different echo amplitudes. This is one of the first changes to make with optimizing a custom preset.
Adjusting gray maps on your image has a similar effect on an ultrasound image as changing the dynamic range, but they are different.
Dynamic Range (DR) - Contrast
The DR is the range of useful US signals expressed as the ratio between largest and smallest signals.
Increasing the DR yields a higher number of gray scale levels (increased spatial resolution by increased contrast levels) and increased image detail and smoother images.
Decreasing the dynamic range increases the contrast of the image, with more black and white areas than shades of gray. Set so that blood filled cavities appear dark.
Dynamic Range adjusts the overall number of shades of gray.
The gray map determines how dark or light you prefer to show each level of white/gray/black based upon the strength of the ultrasound signal.
Persistence
Adjusting the image persistence causes individual frames of the scan to linger, thus blending them with the images in the successive frames. This causes incremental degrees of smoothing to the ultrasound image.
- Increasing persistence will smooth the image but also reduces the system frame rate
- Decreasing persistence creates a more pixilated/speckled image
Depth
The depth buttons change the displayed image field in one centimeter gradation increments. Increasing the depth reduces the image resolution. At a higher depth, the transducer needs to cover a longer distance (remember to lower your frequency if needed), therefore the frame rate and the resolution are both lower.
Note: The depth should set at the minimum required to visualize all structures of interest.
Now, let’s answer the questions, “What knobs do I adjust first to improve my ultrasound image?” And, “Can I save the changes I make so I do not have to repeat the steps for each exam?”
We will start by creating a new patient exam. Press the patient button, enter a name, and ID if needed. Then select a linear transducer and the application/preset you want to use, and then click on the onscreen button that will start your exam (start, save, accept, activate).
For this exercise, you will scan your left arm for a superficial venous exam.
- Note: The preset you select will be related to your clinical specialty however, there are several exceptions to this.
There are a predetermined standard set of applications/presets that a manufacturer has installed on their system(s) which include:- Abdominal, Anesthesia, Arterial, Breast, Carotid, Basic Cardiac, Full Cardiac (option), Stress Echo (option), MSK, Venous, Thyroid, OB/GYN, Renal, Small Parts (Breast, Testicular, Thyroid)
- Exam presets are transducer dependent
- Not all manufacturers include the above as standard presets on their system but, this doesn’t mean you cannot create a preset with the above name by creating it from a preset available on your system
- A perfect example of this is an exam preset for the Superficial Venous Insufficiency examination. This leads us into a third question; “Can I save the changes I make so I do not have to repeat the steps for each exam?” which we will answer in our optimization exercise
Having started a new exam (entered a patient, selected a linear transducer and selected an applicable preset) you should be looking at an imaging screen.
Did you select the Venous preset available with a linear transducer? That would have been a logical choice; however this setting has been standardized by manufacturers to visualize the structures of the Deep Venous System. Let’s fix that!
Place some ultrasound transmission gel on the transducer, place the transducer on the medial side of your left arm and find the basilic vein.
Begin by adjusting the real time (B-Mode) image:
- Decrease the field of view by changing the depth to 3 cm
- Check the transducer frequency. A good starting place is the middle range
- Position the focal zone to be located near the middle to far field of the image
- Play with the gray scale map (usually displayed as a A, B, C value) until you find one that appeals to you, one that allows you to see the vessel wall clearly and an anechoic (black) vessel lumen
- Now, if you want the vessel wall and lumen to have more contrast, lower the dynamic range until your preference has been met
- You should now only have to adjust the gain with either the overall gain dial or the TGC sliders
To complete the preset optimization, you will need to check the Color and PW Doppler settings.
Color Doppler adjustments:
- Turn color Doppler on
- Find and lower the Wall Filter setting
- You may have to cycle through several soft menus to find this
- This may also be displayed are reject or filter
- By lowering your filter you are telling the system to listen to slower flow vs. the defaulted faster flow setting
- Look at the monitor and find the scale or PRF
- For venous insufficiency, lower the scale to capture the slow laminar flow found in the superficial vein but not so low that the color flow bleeds outside of the vessel wall
- Test your setting by squeezing your hand to initiate an augmentation
PW Doppler adjustments:
- Turn on PW Doppler
- Find and lower the Wall Filter setting
- You may have to cycle through several soft menus to find this
- This may also be displayed are reject or filter
- By lowering your filter you are telling the system to listen to slower flow vs. the defaulted faster flow setting
- Look at the monitor and find the scale or PRF
- For venous insufficiency, lower the scale to capture the slow laminar flow found in the superficial vein but not so low that the color flow bleeds outside of the vessel wall
- Test your setting by squeezing your hand to initiate an augmentation
Now that you have the made the above changes, do you like the image? Most manufacturers, with the exception of SonoSite, allow you to save your changes as a custom preset. The steps to do this will be described in your user manual (saving a custom preset, quickset, etc).
A few notes:
It’s best to go to your user manual to review the process because it is different on every machine.
Most systems will not let you override the factory default settings but Esaote and Toshiba will. Keeping the factory default setting is the wise choice because it lets you start over if you “messed up”.
With some practice, you’ll quickly become an expert on optimizing your ultrasound, saving a custom preset or making adjustments on-the-fly while acquiring an image.